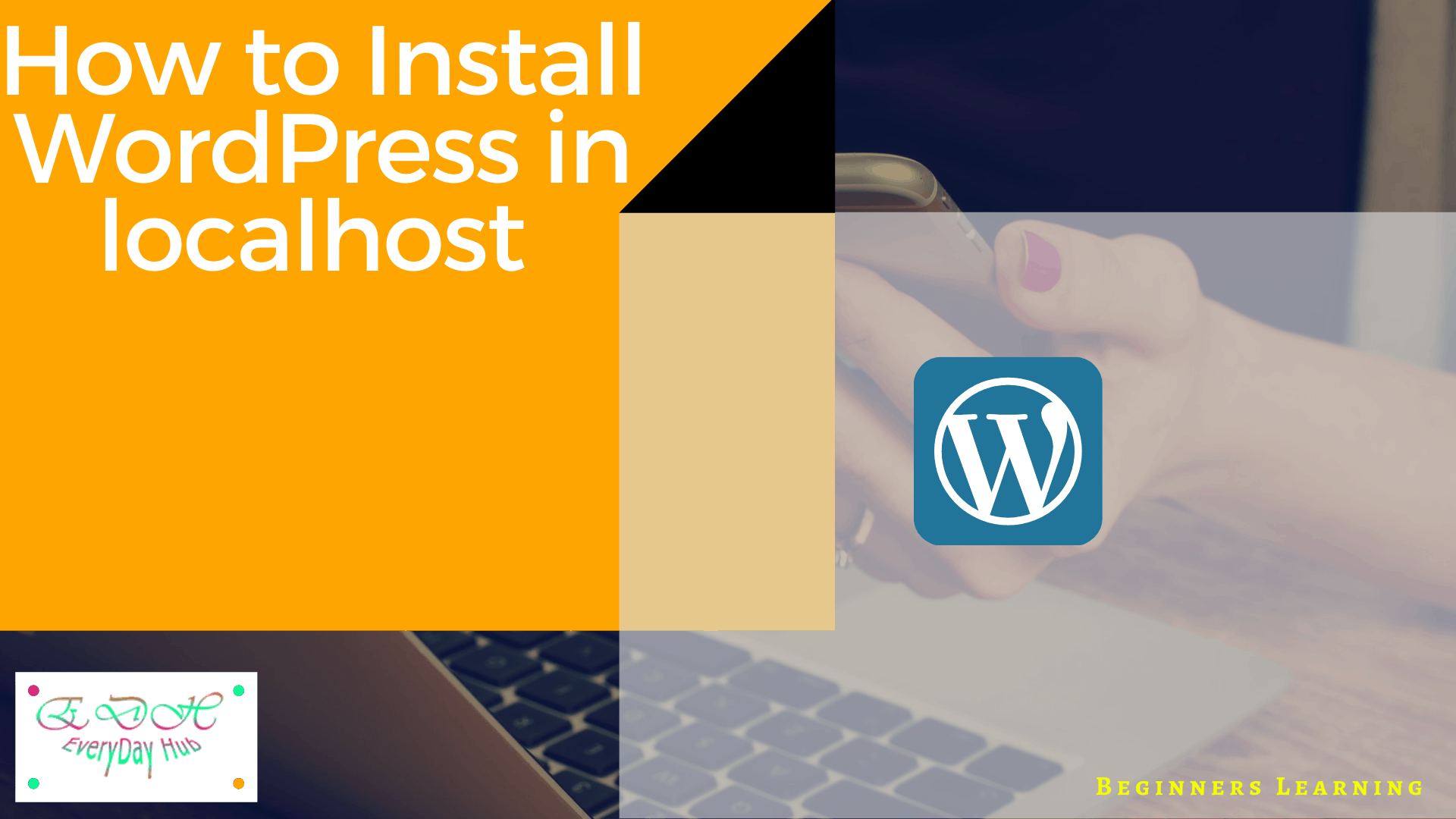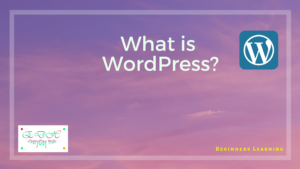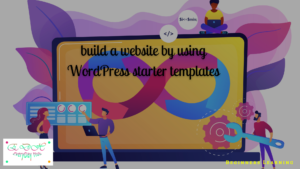How to Install WordPress?
WordPress can be Installed in two ways
1. Installing WordPress in Localhost.
2. Installing WordPress in Server or Live hosting
How to Install WordPress in Localhost?
1: Installing WordPress in Localhost.
Installing WordPress on Localhost because beginners can practice, developers can test WordPress themes and plugins with their features before going to the already existing live website. If you’re familiar with WordPress go and install WordPress on live hosting.
First download the WordPress file from wordpress.org, before installing WordPress we have to follow 3 steps.
Download WordPress
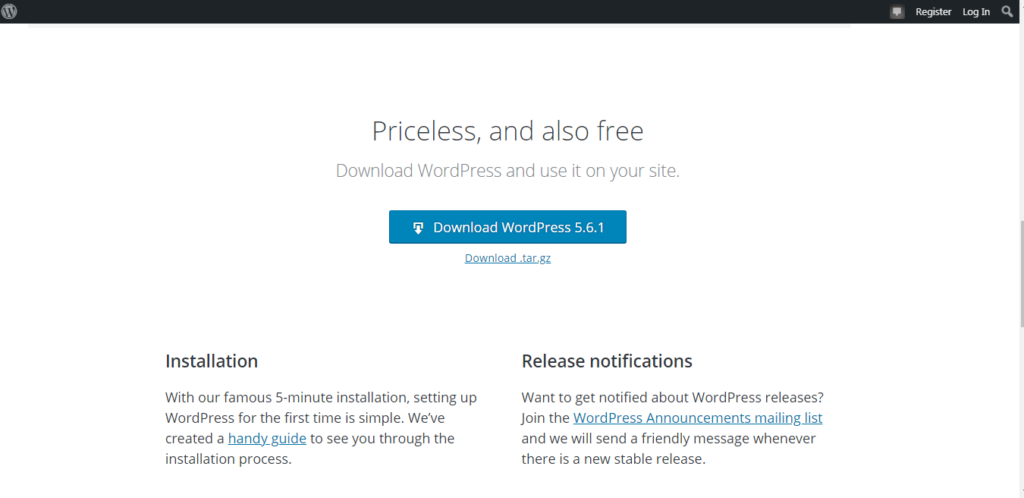
Step-1: Download and install xampp on your local system
If you are using Windows OS then you have to download xampp software and install xampp on your computer then you have to activate apache and MySql by clicking the start button. After installation completed then activate xampp server in the localhost
Downloading Xampp on your local system
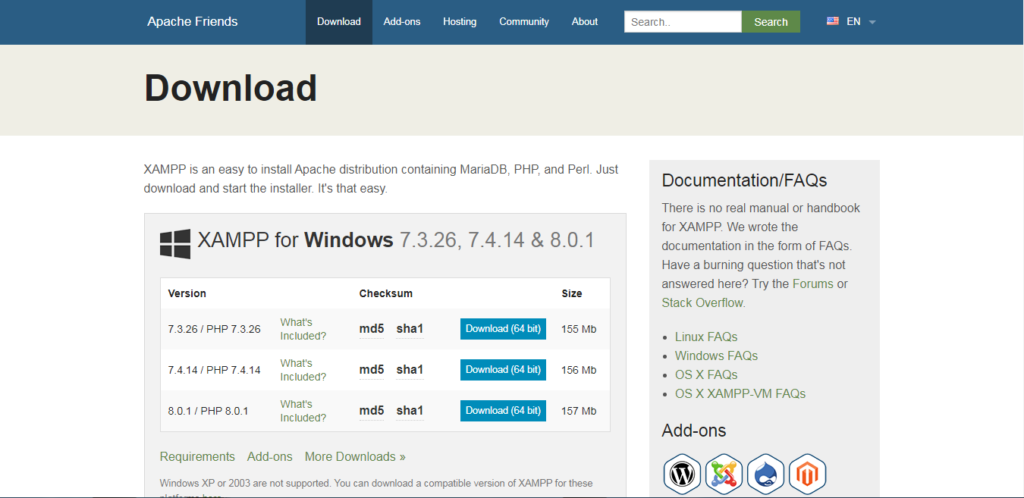
Installing xampp on local system because for beginners to learn or developers to test website before going to live website.
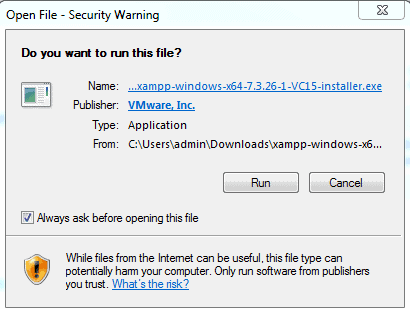
Activate Apache server and MySql in Xampp
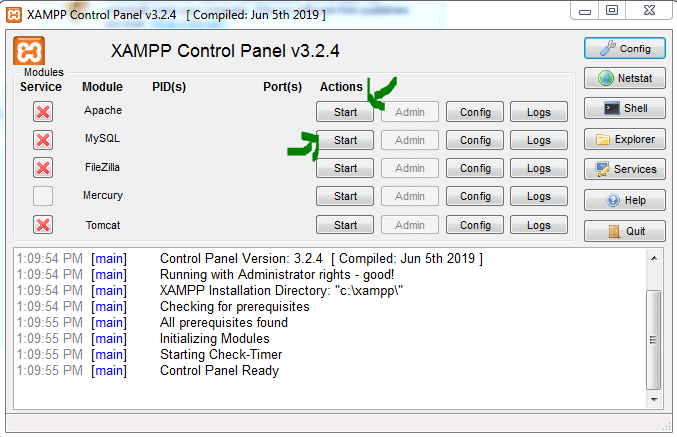
Successfully activated Xampp on your local system
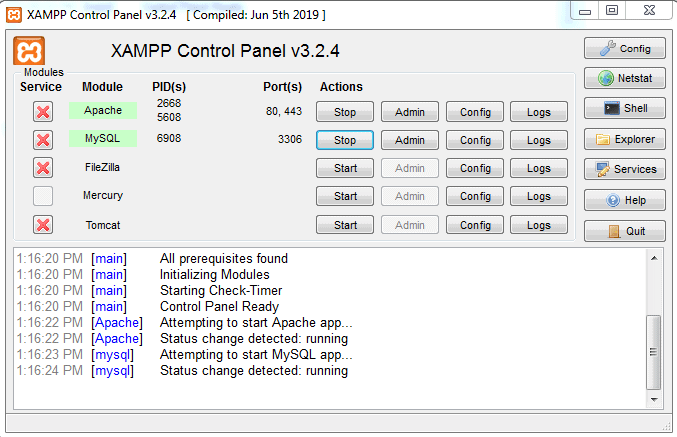
Step2: Create Database on localhost apache server
After completing the first step, go to your browser and type http://localhost in your url section and enter then xampp apache server page will open after that you can see PhpMyAdmin in the menu section click this menu item. After that you will go to the PhpMyAdmin dashboard, create a database.
Enter localhost in url then this page will open
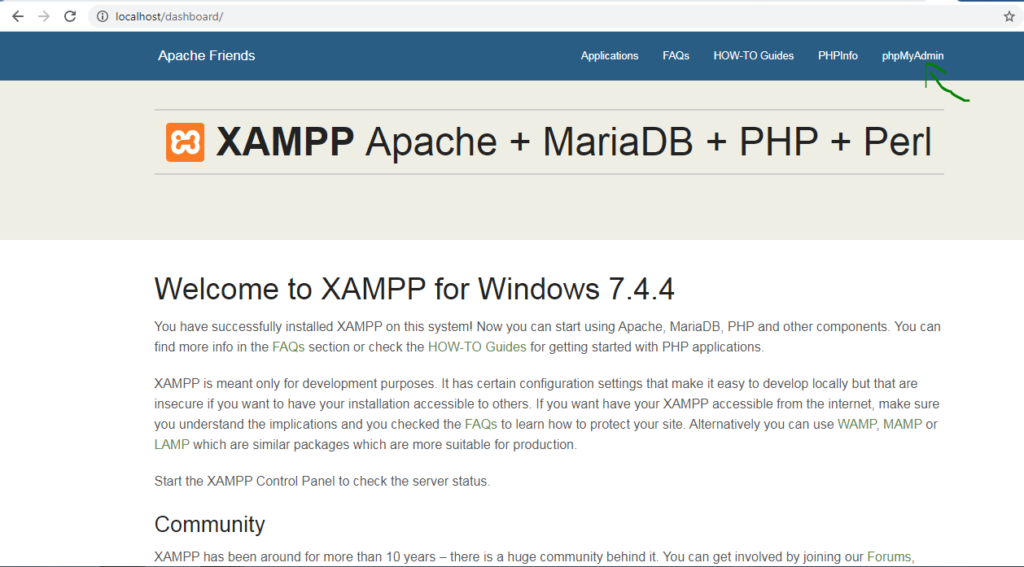
Click on PhpMyAdmin in the menu then you will go to database page then click on New in the left hand side and enter your database name and then click create database
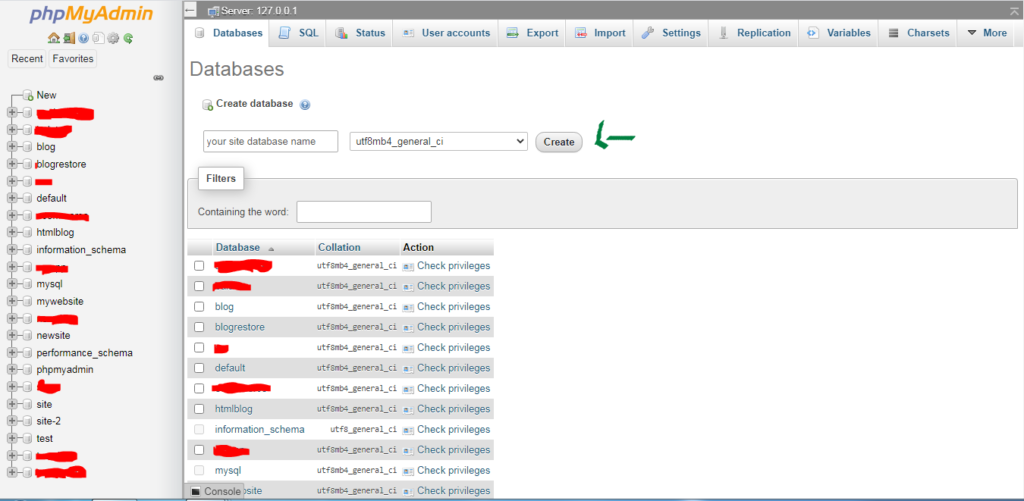
Step-3: Copy the WordPress file folder which you downloaded earlier to Xampp folder under htdocs and change the file name as u like it.
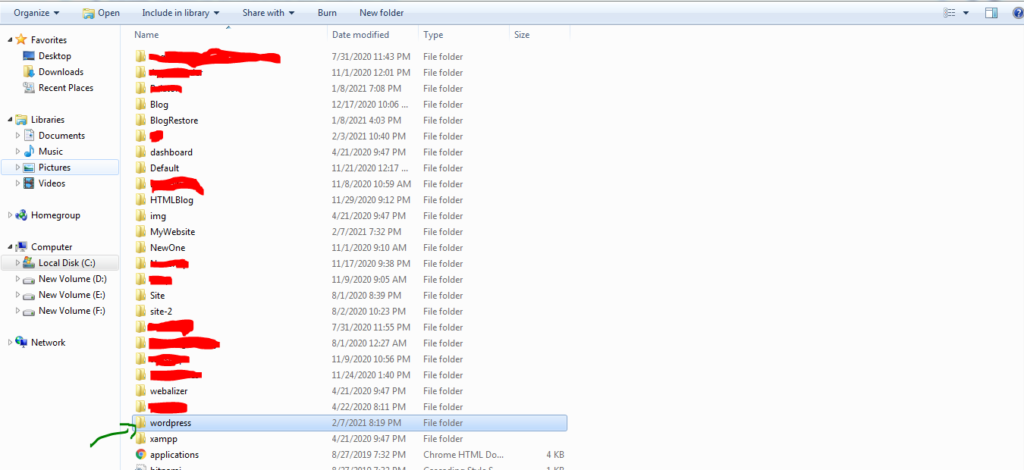
Now you can install WordPress go to the browser and type http://localhost/Sample then you can see configure your language.
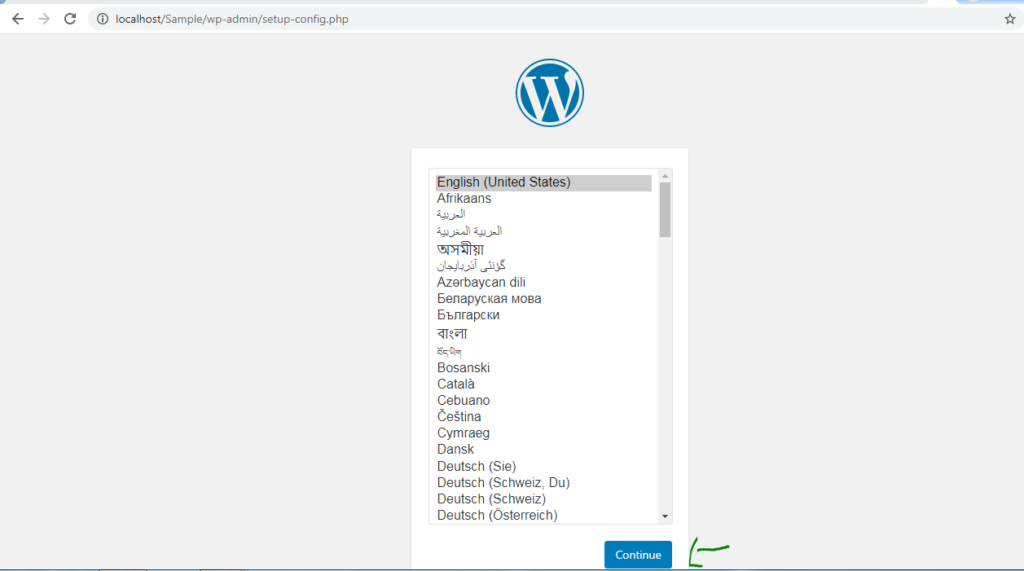
After configure you will get this page
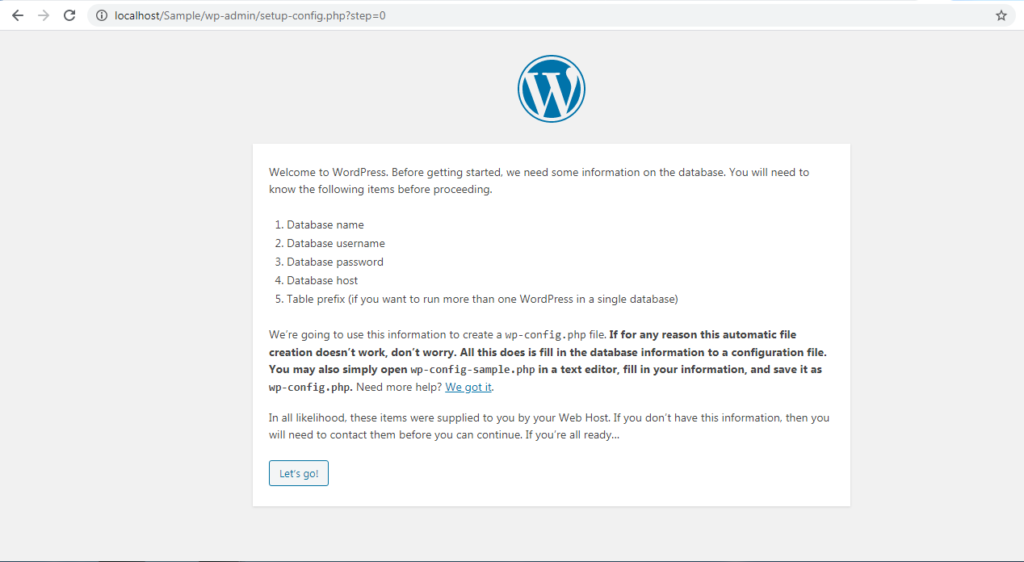
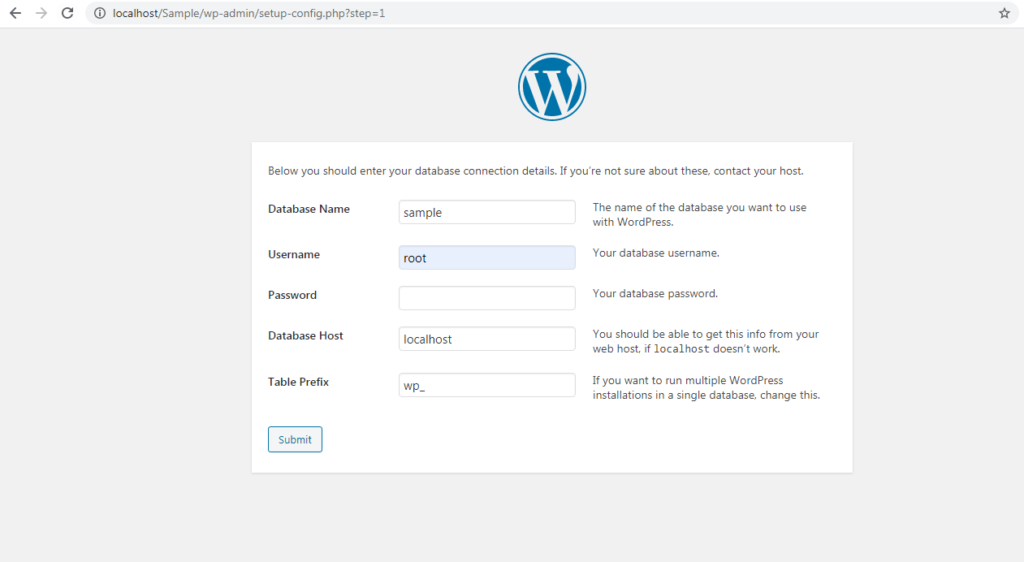
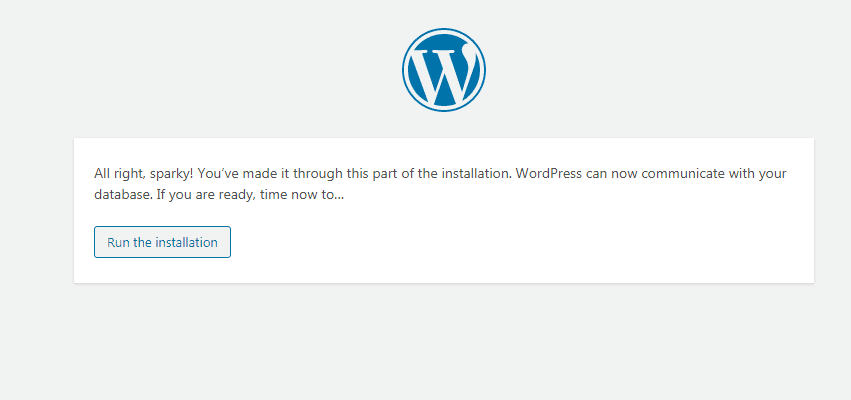
Next page you have to enter your database name, username, password and localhost information.
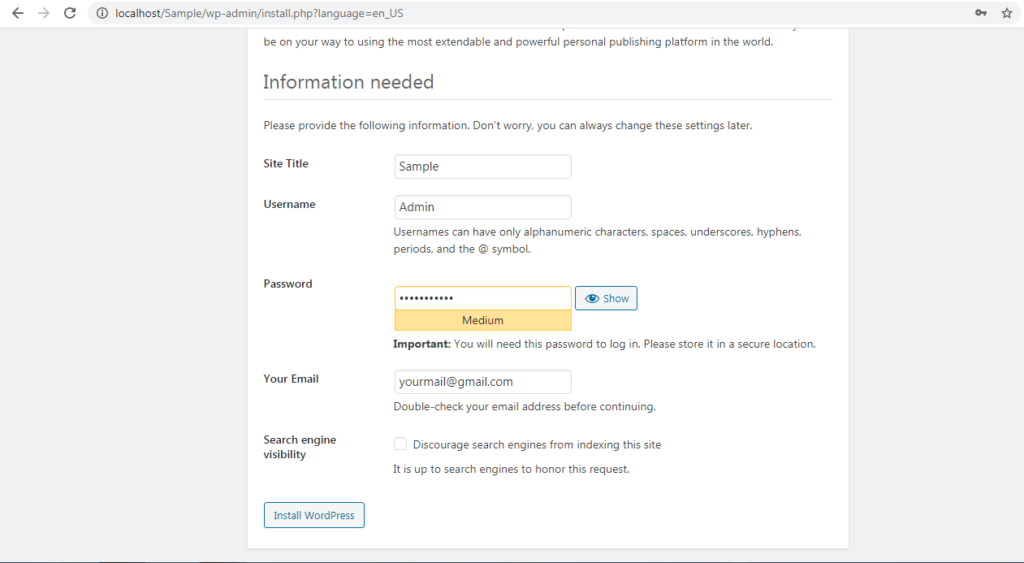
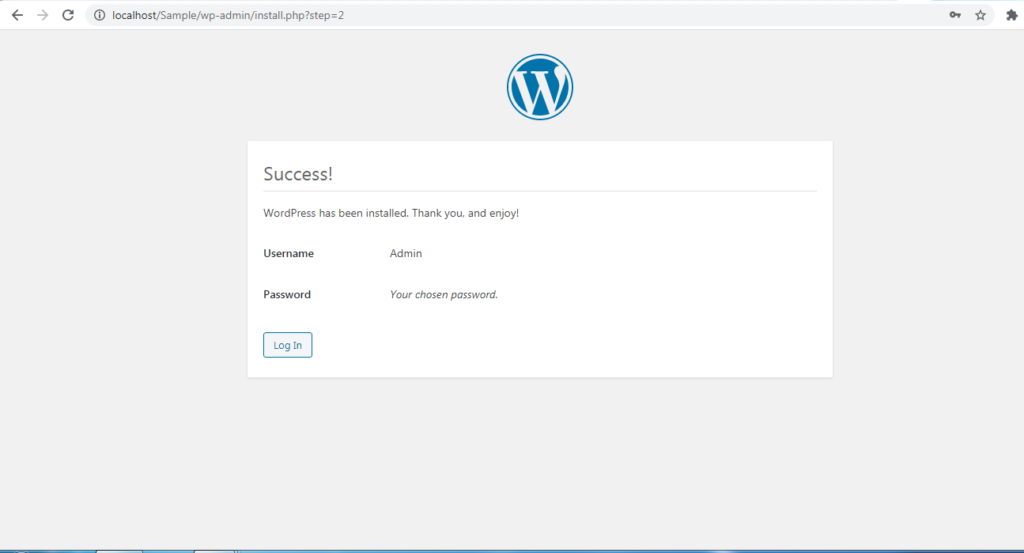
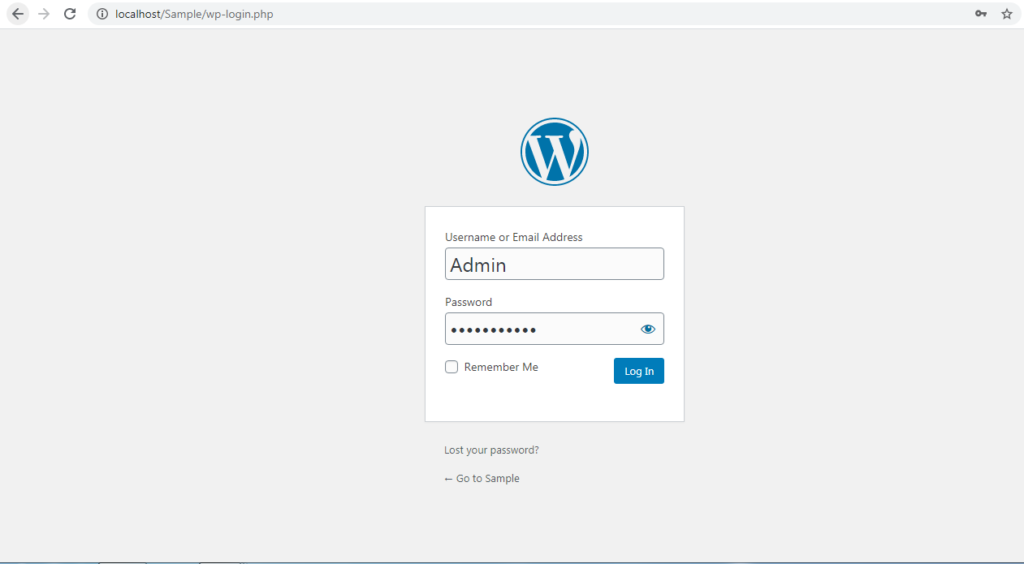

In the dashboard wordPress websites, eCommerce and many more…,